 How to recover data laptop hard drive
How to recover data laptop hard drive
Have you ever been the victim of data loss? For most computer users, the answer is definitely yes and I have ever suffered from terrible data disaster. I have a habit of storing single copy of cherished pictures for long-term storage, considering the limitation of digital storage media. One day, my laptop was infected by Trojan and then the hard drive storing the photo copy became inaccessible. However, one of friends asked me to upload pictures on Twitter, so I urgently need to get photos back. How to recover data from laptop hard drive efficiently and securely?
Overview of Image File Recovery
As a matter of fact, users do not need to be upset when they are confronting with data loss caused soft errors. All they need to do is adopt timely and effective measures to perform data retrieval. Resorting to professional data recovery companies is not that cost-effective. Instead, users are supposed to try third party file recovery software. Here professional MiniTool Power Data Recovery boasting high data recovery capability and excellent operability is highly recommended for users.
Steps to Recover Laptop Hard Drive Picture with MiniTool
To retrieve lost pictures after virus attack, users can make use of the powerful modules “Damaged Partition Recovery” and “Digital Media Recovery“. The former can help users recover data from logically damaged partitions, while the latter is able to recover lost digital media data. Here, steps to recover data with “Digital Media Recovery” module are explained to users.
Step 1. Download the powerful MiniTool Power Data Recovery and then install it to proper place (DO NO install it to problem partition containing lost data). After that, launch the software to get its main interface:
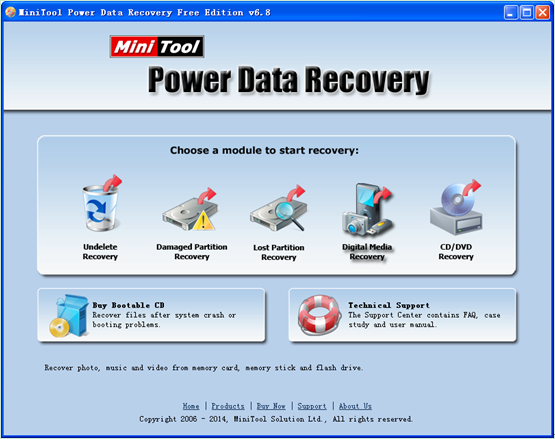
Step 2. In the main interface of the software, choose and click “Digital Media Recovery” module to open the following interface.

Step 3. Here, choose the partition where lost data were and click “Advanced Setting“. Then, check “Graphics/Picture” and click “OK” to continue.
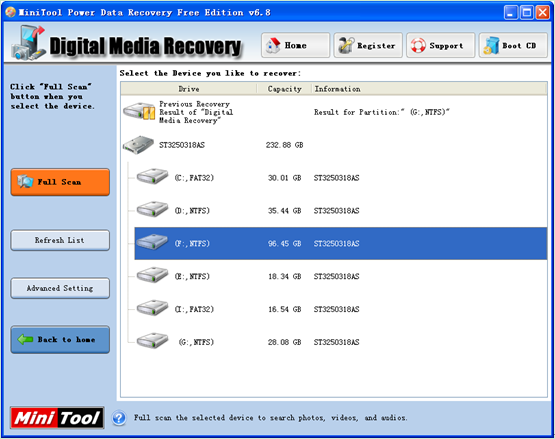
Step 4. In this interface, choose target problem partition and click “Full Scan” to completely scan it.
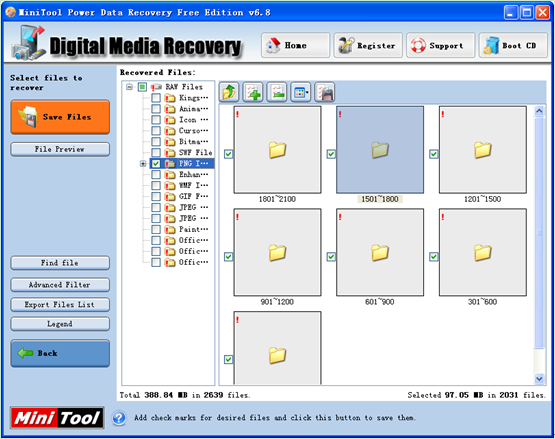
Step 5. Planning to recover PNG pictures, we directly check the folder and click “Save Files” to specify a secure location to store those files.
After the exceedingly excellent file recovery software finished all those operations, the specified types of lost data are retrieved. Need to recover lost data? Hurry to try MiniTool Power Data Recovery.
- Don't saving file recovery software or recover files to partition suffering file loss.
- If free edition fails your file recovery demand, advanced licenses are available.
- Free DownloadBuy Now
Related Articles:
File Recovery Software
File Recovery Function
File Recovery Resource
Reviews, Awards & Ratings




