 Cut and paste file retrieval
Cut and paste file retrieval
Trying to moving some vital files from one folder to another by using Cut-Paste options, I suddenly come across the situation where the machine becomes unresponsive, and files transferring process is halted. To get rid of the disturbing issue, I eventually put an end to such operation. However, when I planned to redo file transferring, I desperately found that originally chosen files are all gone. How it happens? Is there any effective method for cut and paste file retrieval?
File Loss during Cutting and Pasting
Windows provides two ways to transfer file. Firstly, users can perform file cut and paste with the help of keyboard shortcut “Ctrl + X” and “Ctrl + V”. Secondly, choose corresponding cut and paste options from drop-down menu after right-clicking chosen file or folder. During file transferring course, many users have encountered file loss issues. Why it happens? What are possible triggering factors?
After users cut a file, it is temporarily relocated to a virtual clipboard and then it will be moved a newly specified location after executing paste command. However, any interruptions before completion of transferring files is most likely to cause file to be lost, such as sudden power failure, improper removal of storage media and others. Is it possible to get back those files? Definitely, it is. To successfully perform file recovery, users are supposed to confirm to the following tips:
1. Stop doing any operations to those files and certain partitions where lost files were.
2. Download a piece of highly qualified file recovery software to recover lost data back. It is a piece of tough work for users to choose software, so we highly recommend users to try powerful MiniTool Power Data Recovery to avoid unnecessary troubles.
3. Recover lost data with the downloaded software. To let users have a better understanding, we would like to introduce the process step by step:
Perform Cut and Past File Retrieval with MiniTool
Users need to firstly download the powerful software and then install it to proper location. Afterwards, operate under the guidance below:
Step 1. Launch MiniTool Power Data Recovery to enter its main interface:
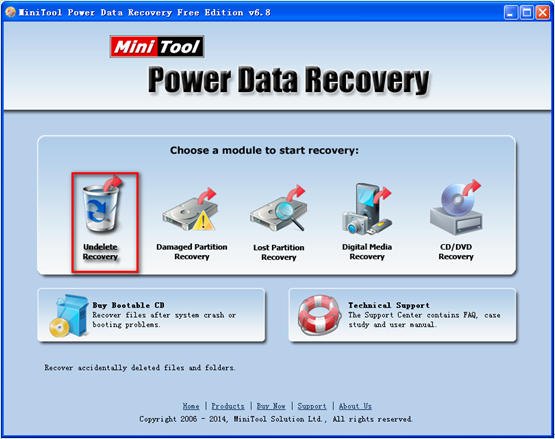
Step 2. The interface above is the main interface of the software. Here, directly choose “Undelete Recovery” module.
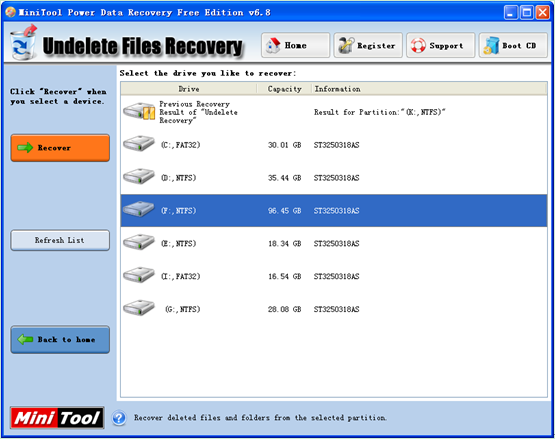
Step 3. In this interface, choose the partition where file loss happened and click “Recover” button from left action panel to completely scan it.
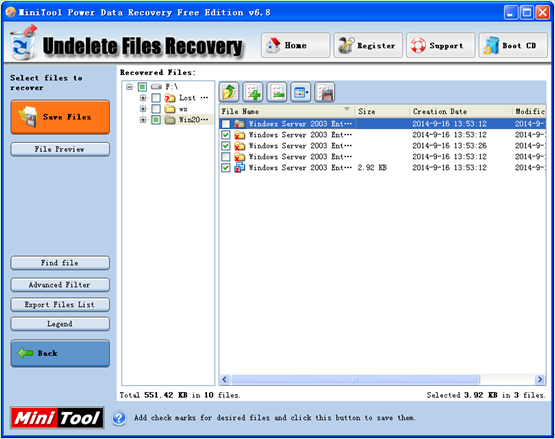
Step 4. After scanning operation is done, all deleted file data will be listed out. At this time, check all needed ones and click “Save Files” button to specify a secure location to save them.
Wait until all those steps are done, users are successful to recover files lost during cut and paste course. If same or similar situation happens, hurry to download the powerful MiniTool Power Data Recovery.
- Don't saving file recovery software or recover files to partition suffering file loss.
- If free edition fails your file recovery demand, advanced licenses are available.
- Free DownloadBuy Now
Related Articles:
File Recovery Software
File Recovery Function
File Recovery Resource
Reviews, Awards & Ratings




