 Recover lost file Mac OS X
Recover lost file Mac OS X
Thanks to the high-speed development of data recovery technologies, some things that were considered as ridiculous or impossible a few years ago have now become completely practical, like the issue to recover lost file on Mac OS X. Here comes a vivid example: one of my friends lost his documents relating to his dissertations on Mac, so he urgently needed to get them back. He is looking forward a cost-effective way.
Solutions to Recovering Lost Data
Before introducing data recovery strategies, we would like to explain possible factors causing data to be lost:
Soft error: it refers to an error occurrence in computer’s memory system that changes an instruction in a program or a data value, and the commonly seen logical errors include mistaken deleting, formatting, partitioning and virus infecting.
Hardware error: it refers to a malfunction of a hardware component in a computer system. Here are some examples of hardware error sources: processor machine check exception, chipset error signals, and I/O deice errors.
Facing data loss issues, users need to firstly figure out the exact reason causing data to be lost. Targeting data lost due to physical errors, we highly recommend users to ask professional data recovery companies for help. However, if data are lost because of soft faults, users had better find another cost-effective way – using file recovery software. Since performance of software on market varies, the highly competent file recovery tool named MiniTool Mac Data Recovery is strongly suggested.
Use MiniTool to Get Deleted Data Back
Enabling users to effectively recovering data lost due to soft errors, professional file recovery software boasts other advantages such as wide compatibility, high reliability and excellent operability. The detailed guidance on how to retrieve Mac OS X deleted data back is explained as follows:
Step 1. Download MiniTool Mac Data Recovery via its official website and then install it to proper location. After that, launch the powerful data recovery software to open its main interface.
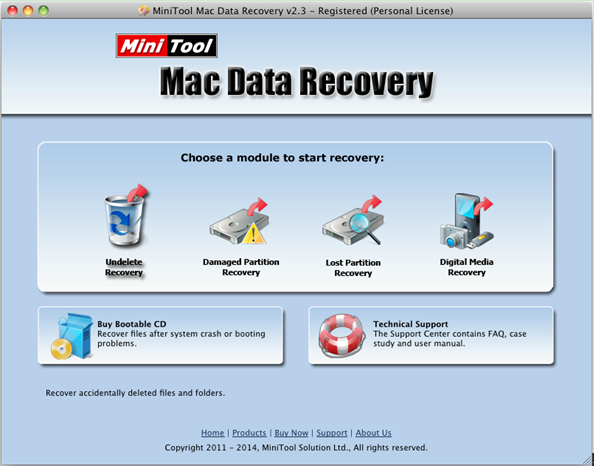
Step 2. In the main interface of the software, choose and click “Undelete Recovery” module to open the following interface.
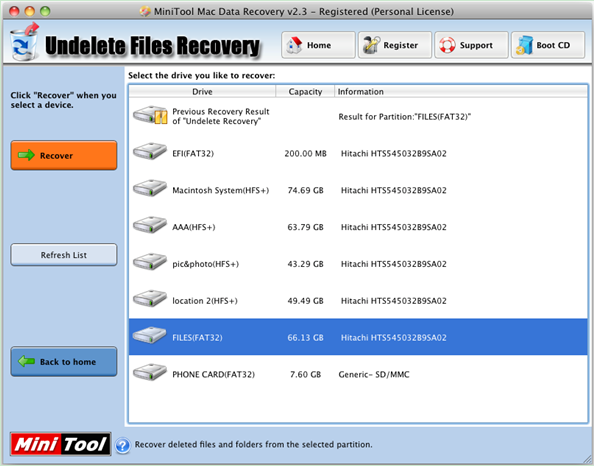
Step 3. In this interface, choose the problem partition once storing lost data and click “Recover” button to completely scan it.
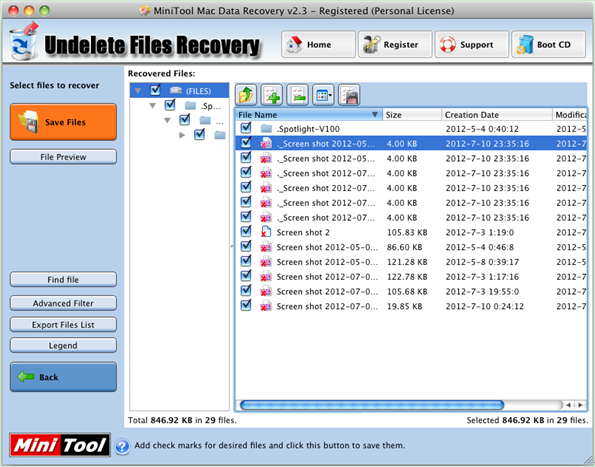
Step 4. After scanning process is done, users can view all deleted data in the scanned partition. At this time, check all needed data and click “Save Files” button to store them to a secure location.
After the powerful file recovery software performs all those operations, the process to get Mac deleted data back is completely done. If same or similar situation happens, users can download the powerful MiniTool Mac Data Recovery to improve it.
- Don't saving file recovery software or recover files to partition suffering file loss.
- If free edition fails your file recovery demand, advanced licenses are available.
- Free DownloadBuy Now
Related Articles:
File Recovery Software
File Recovery Function
File Recovery Resource
Reviews, Awards & Ratings




